

Vielen Dank für das Setzen eines Links zu diesem Tutorial, wann immer du deine Version dieses Tutorials auf einer Website, in einer Gruppe oder in einer Mail zeigst !
*******************
Du wirst einige Versionen dieses Tags in meiner Galerie finden Hier
***********************





************************
Um dieses Tag zu erstellen, benötigen Sie Filter
- Toadies
/ What are you
- Mura's
Meister / Copies
- VM
distortion / Gear
- Graphic
plus / Vertical mirror
Material ist in der Box

**************
"Es ist verboten das Wasserzeichen vom mitgeliefertem Material zu entfernen Respektiere die Arbeit der "Tuber"
Das Bild" JHanna_276 background.jpg" ist von Jhanna
Hier kommst du in ihre Gruppe Hier
- Die Tube der Frau ist von Guismo
Du findest ihre Tubenseite Dakara Hier/ Hier kommst du in ihre Gruppe Hier
-Das Gebäude ist von Bibiche
Die Tube des Vogels ist von 1Patries
Das Scrapelement sind von Yaya
Der Pinsel "bubble_brushes" ist von Hawksmont
Die anderen Elemente, die Michèle verwendet hat, fand sie im Netz.
******************
Vorbereitung
-Um auf der sicheren Seite zu sein, dupliziere die Tuben und Maske in Ihrem PSP
Fenster Duplizieren
Schließe die Originale wir arbeiten mit den Kopien!
Pinseln kommen in den Pinselordner vom PSP
Speichere die Auswahlen "fairymist_regina.PspSelection" im Auswahlordner von PSP
*****************
Klicken Sie hier, um das Tutorial zu drucken
**********************
Du kannst meinen Pfeil verwenden, um die Stelle zu markieren die du brauchst.
Klicke darauf und ziehe ihn entlang der gesamten Tutorial!!
(und benutze es als Markierungsschritt).

***************
Dieses Tutorial ist gemacht mit PSP XIII.

Schritt 1 - Der Hintergrund
1 - Datei-Öffne ein neues transparentes Bild von 850
x 700 pixels.
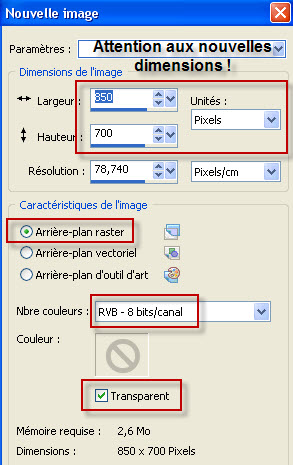
2 -Wähle zwei Farben aus deiner Haupttube
Michèle Wahl: Vordergrundfarbe # 1d1e2c
Hintergrundfarbe #ffffff
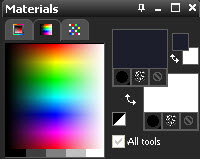
3 - -Aktiviere Farbverlaufswerkzeug und fülle die Ebene mit der VG-Farbe
4-Ebenen- Neue Rasterebene/Auswahl-Alles auswählen
5- Öffne das Bild background "JHanna_184_background.jpg" oder ein Bild deiner Wahl./ Bearbeiten- Kopieren
6-Bearbeiten- In eine Auswahl einfügen
Auswahl aufheben
Stelle den Mischmodus der Ebene auf "Überzug"(oder eine Einstellung die dir gefällt)
6- Ebenen- Neue Rasterebene
7- Auswahlwerkzeug (S) Benutzerdefinierte Auswahl -Rechteck mit diesen Einstellungen

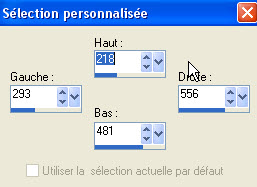
8- Aktivieren Sie Ihr Farbverlaufswerkzeug und füllen sie die Auswahl mit der HG-Farbe #ffffff (rechtsklick)
Auswahl aufheben
9-Bild- Frei drehen mit diesen Einstellungen
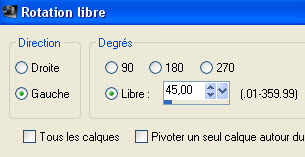
10- Effekte- Plugins / Toadies / What are you /
20, 20.
11- Effekte- 3 D Effekte- Schlagschatten / 1, 1, 100, 5,
Farbe schwarz
12- Effekte- Plugins / Mura's meister / copies
mit diesen Einstellungen:

13- Effekte- Bildeffekte- Versatz mit diesen Einstellungen
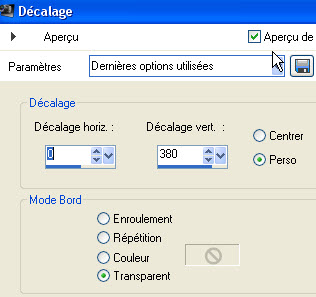
14- Stelle den Mischmodus der Ebene auf " Unterbelichten "-Setze die Sichtbarkeit der Ebene auf 65.
(Es liegt an Ihnen zu sehen, welcher Modus und Deckfähigkeit zu Ihnen passt).
15- Ebenen- Duplizieren
Bild - Spiegeln - Vertikal Spiegeln ( Bild - Umdrehen in älteren PSP Versionen)
16- Effekte- Plugins / VM distortion / gear / 75,
167.
17- Aktiviere das Rasterverformungswerkzeug(Buchstabe D).

Mit diesen Einstellungen

- Drücken Sie die M-Taste zur Deaktivierung
18- Setze die Sichtbarkeit der Ebene auf ( 45
für mich ).
So sieht die Ebenenpalette jetzt aus !
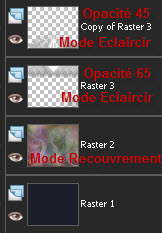

Schritt 2 : Die Landschaft
1- Öffne die Tube "AAAbibicheskadi0204.pspimage" oder eine Mistedtube deiner Wahl in deiner PSP. Bearbeiten- Kopieren
2- Aktivieren Sie ihr Bild-Bearbeiten -Als neue Ebene einfügen
3- Bild-Größe ändern mit 75 % (nicht alle Ebenen angehakt !)
4- Effekte- Bildeffekte- Versatz mit diesen Einstellungen
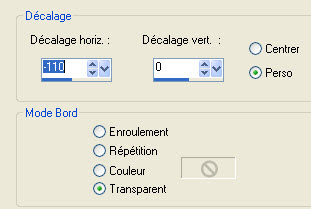
Wenn Sie ein andere Tube verwenden, platzieren Sie es an der gleichen Stelle wie meine ( Meine Versatzeinstellungen passen möglicherweise nicht für eine andere Tube )

Schritt 3: Sterne und Blasen
1-Öffne die Tube "elements kit tendre reverie by yaya
(9)_resized.pspimage"oder eine Tube deiner Wahl. Bearbeiten- Kopieren !
2-Aktivieren Sie ihr Bild-Bearbeiten -Als neue Ebene einfügen
3- Effekte- Bildeffekte- Versatz mit diesen Einstellungen
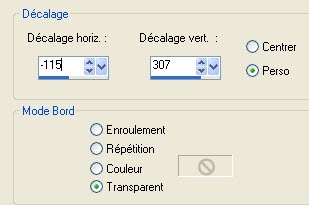
- Stelle den Mischmodus der Ebene auf " Unterbelichten "-Setze die Sichtbarkeit der Ebene auf 65
4- Öffne die Tube "elements kit tendre reverie by yaya
(13)_resized.pspimage" oder eine Tube deiner Wahl.
Bearbeiten / Kopieren
2-Aktivieren Sie ihr Bild-Bearbeiten -Als neue Ebene einfügen
3- Effekte- Bildeffekte- Versatz mit diesen Einstellungen
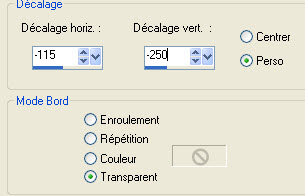
- Stelle den Mischmodus der Ebene auf " Unterbelichten "-Setze die Sichtbarkeit der Ebene auf 85
4 - Lasse die dunkle Vordergrundfarbe in der Farbpalette, aber setze die Hintergrundfarbe auf eine helle Farbe
Michèle Wahl: Vordergrund : Dunkle Farbe # 1d1e2c -
Setze die HG-Farbe auf Hellefarbe)# d6839d (Sie können diese Farbe auch in den Vordergrund stellen),

2- Aktiviere das Pinsel-Werkzeug, wähle
"bubble2_brushes_by_hawksmont.PspBrush" mit diesen Einstellungen

Wenn Ihr Psp diese Pinselgröße nicht akzeptiert, können Sie die Pinselgröße auf 499/500 setzen und die Blase später vergrößern.
3-
Da wir diesen Pinsel in der Mitte des Tags anwenden müssen, gehen wir wie folgt vor:
Überprüfen Sie ob in der Ansicht-Lineale und Hilfslinien ein Haken ist
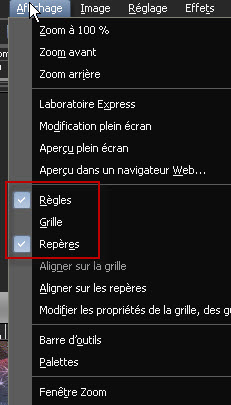
4- Platzieren Sie als erstes die Spitze Ihres Pinsels (aber Sie könnten ein anderes Werkzeug dafür verwenden) an einer beliebigen Stelle in diesem vertikalen Teil Ihres Lineals, bis Sie ein kleines Kreuz erhalten (schwarz für mich)..

Halten Sie die linke Maustaste gedrückt und ziehen Sie ihn auf die rechte Seite, bis die blaue vertikale Linie die Nummer 425 des oberen horizontalen Lineals Ihres Tags erreicht hat. erreicht hat.
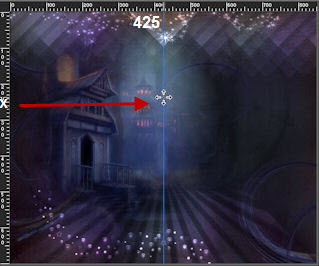
Um eine horizontale Hilfslinie zu erhalten, platzieren Sie die Spitze Ihres Werkzeugs auf dem oberen horizontalen Lineal und ziehen Sie die blaue horizontale Hilfslinie, bis sie 350 in Ihrem vertikalen Lineal erreicht hat.
Das Zentrum ist genau dort, wo sich die beiden Seiten treffen.
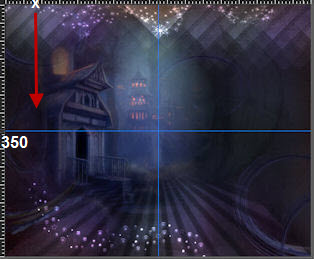
5- Ebenen- Neue Rasterebene
Sie müssen nur die Spitze Ihres Pinsels auf diese Mitte mit einem Linksklick anwenden (wenn Ihre helle Farbe im Vordergrund ist) oder einen Rechtsklick, wenn es im Hintergrund wie ich ist
6- Um blaue Markierungen zu entfernen, kehren Sie zu Ansicht zurück und heben die Markierung auf! (Dito für die Regel!) Ich persönlich lasse es permanent aktiviert !!
** Wenn Sie die Größe Ihres Pinsels auf 500 setzen mussten, müssen Sie jetzt die Ebene Ihrer Blase in der Größe ändern:
- Bild- Größe ändern mit (nicht alle Ebenen angehakt !) **
7- Der Kreis :
Auswahl- Auswahl laden/speichern - Auswahl laden aus Datei und wähle Auswahl:"fairymist_regina.PspSelection" mit diesen Einstellungen
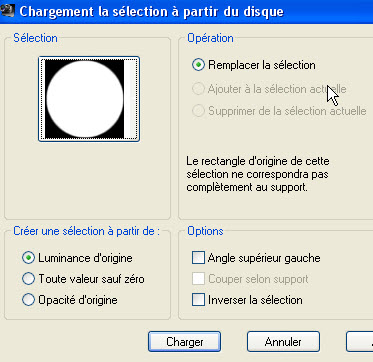
Delete auf der Tastatur
Auswahl aufheben
Stelle den Mischmodus der Ebene auf " Unterbelichten "-Setze die Sichtbarkeit der Ebene auf 100
8-Ebenen- Duplizieren
Bild- Größe ändern mit 25 % (Alle Ebenen anpassen nicht aktiv)
Lege diese zweite Blase in die obere rechte Ecke deines Tags.
9-Ebenen- Duplizieren
Bild- Größe ändern mit 50 % (Alle Ebenen anpassen nicht aktiv) !)
Platziere diese dritte Blase wie ich oder nach Belieben.
10- Ebenen- Duplizieren
Platziere diese vierte Blase wie mich oder nach Belieben.

Schritt 4: Der Laternenpfahl
1- Öffne die Tube réverbère "elements kit tendre reverie
by yaya_resized (24).pspimage" oder eine Tube deiner Wahl/ Bearbeiten- Kopieren
2- Aktivieren Sie ihr Bild-Bearbeiten -Als neue Ebene einfügen
Verschiebe sie es an ihren Platz
Stelle den Mischmodus der Ebene auf " Hartes Licht "
3- Ich habe diese Ebene dupliziert, um der Lampe mehr Brillanz zu verleihen.
- Sie können mit dem Modus dieser beiden Ebenen spielen, um die Helligkeit der Straßenbeleuchtung nach Belieben zu ändern.

Schritt 5: Das Tor
1- Öffne die Tube "gate.pspimage"oder eine Tube deiner Wahl/ Bearbeiten- Kopieren
2- Aktivieren Sie ihr Bild-Bearbeiten -Als neue Ebene einfügen
Verschiebe sie es an ihren Platz
Stelle den Mischmodus der Ebene auf " Multiplikation "

Schritt 6: Die Vögel
1- Öffne die Tube "birds(1Patries).pspimage" oder eine Tube deiner Wahl/ Bearbeiten- Kopieren
2- Aktivieren Sie ihr Bild-Bearbeiten -Als neue Ebene einfügen
Verschiebe sie es an ihren Platz
Setze die Sichtbarkeit der Ebene auf 68.
Ebenen- Anordnen-Nach unten verschieben (Vogelebene)
Ich lege einen leichten Schatten auf meine Tube

Schritt 7 : Die Tube der Frau
1- Öffne die Tube "Calguisfantasie" oder eine Tube deiner Wahl/ Bearbeiten- Kopieren
2- Aktivieren Sie ihr Bild-Bearbeiten -Als neue Ebene einfügen
Verschiebe sie es an ihren Platz
3- Ich habe den folgenden Effekt auf meine Tube angewendet, um ihr etwas mehr Farbe zu geben
Einstellen/Anpassen-Fotokorrektur in einem Schritt
4- Effekte- 3 D Effekte- Schlagschatten Farbe schwarz für mich ( 4, 4,
60, 20, )

Schritt 8: Der Text
1- Öffne die Tube "fairymist_regina_texte.pspimage" oder eine Texttube Ihrer Wahl. Bearbeiten- Kopieren
2- Aktivieren Sie ihr Bild-Bearbeiten -Als neue Ebene einfügen
Verschiebe sie es an ihren Platz
Stelle den Mischmodus der Ebene auf " Unterbelichten "-Setze die Sichtbarkeit der Ebene auf 90.
3- Setzte dein Wasserzeichen

Schritt 9 : Der Rand
1 - Alles am richtigen Platz
-Bild - Rand hinzufügen mit 2 pixels mit einer Farbe deiner Wahl - Michèle wählte schwarz
2- Ebenen- Duplizieren
3- Auf der obersten Ebene: Bild - Größe ändern mit diesen Einstellungen

4- Effekte- 3 D Effekte- Schlagschatten / 0, 0, 80, 40,
Farbe schwarz
5- Aktivieren sie die darunter liegende Ebene
- Einstellen-Unschärfe- Gaußsche Unschärfe-Radius 20
- Effekte- Plugins / Graphic plus / Vertical
mirror / 128, 0.
6- Ebenen-Neue Rasterebene
-Aktiviere Farbverlaufswerkzeug und fülle die Ebene mit #ffffff
Bild - Größe ändern mit 95% ( nicht alle Ebenen angehakt)
-Stelle den Mischmodus der Ebene auf " Unterbelichten "-Setze die Sichtbarkeit der Ebene auf
( 45/50 für mich )

7-Bild - Rand hinzufügen mit 1 oder 2 pixels mit einer Farbe deiner Wahl - Michèle wählte schwarz
8 - Speichere deine Arbeit als JPG-Datei und verändere die Größe wenn nötig
***************
Das ist es! Du hast es geschafft!
Wenn du das kleinste Problem hast , zögere nicht, Michèle zu kontaktieren.
Diese Lektion wurde von Michèle geschrieben am 24 September 2011
*************
Danke Huguette für das Testen meines Tutorials.
*************
Du wirst einige Versionen dieses Tags in meiner Galerie finden
